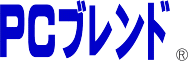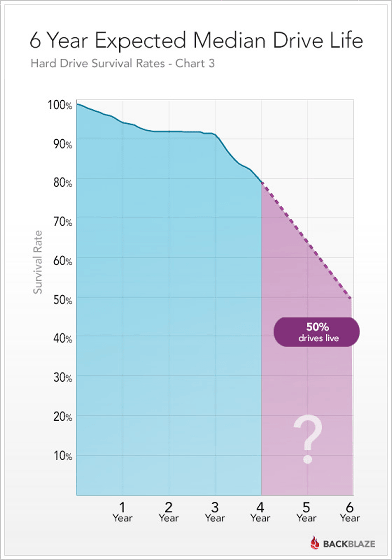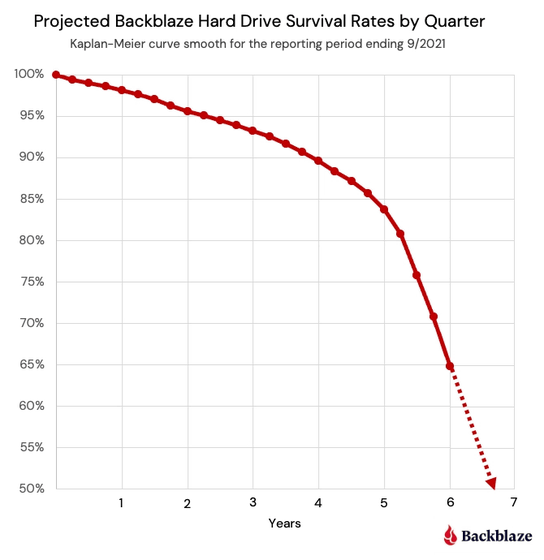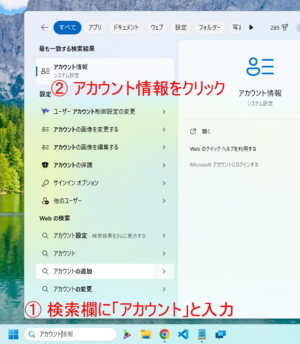パソコン豆知識 ~寿命・メンテナス編~

パソコンの寿命
パソコンの故障原因は、大きくハードとソフトに分かれます。性能の陳腐化や、OSの更新終了も寿命といってもいいでしょう。
| 故障 | 故障ではないが | |
| ハード | 経年・使用劣化 不注意 |
性能の陳腐化 10年位 メモリ不足(増設不可機) |
| ソフト | OSの不具合 | 更新終了、Windowsは10年 (使いえない訳ではない) |
ハードの故障
各部品の耐久年数
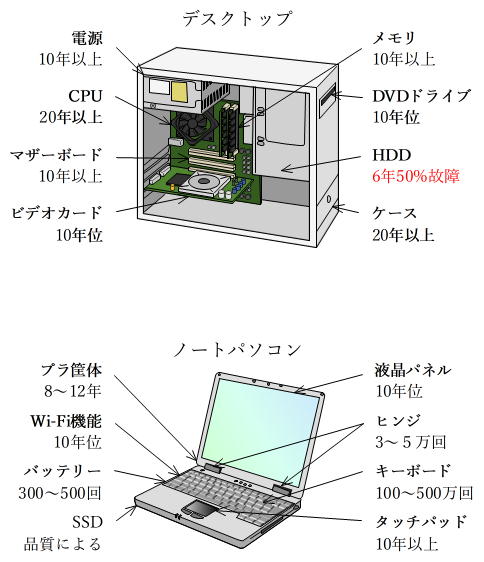
図からわかる通り、一般的に、記憶装置が一番早く壊れます。これを変えてやれば、しっかりしたパソコンは10年位持ちます。記憶装置は、壊れていなければ、データやソフトを維持したまま丸々コピー交換できます。
よく言われている「パソコンの寿命は3年から5年」説は、HDDの壊れる割合が増えてきている時期です。HDDを交換すれば直ります。まだまだ使えるパソコンが捨てられているので、中古屋さんが増えています。もったいない話です。
二人以上世帯では平均7.4年…パソコンは何年で買い替えられているのだろうか(2022年公開版)
Yahoo!ニュース 5/24(火) 10:37
記憶装置が壊れる前兆現象
- 起動時間が以前に比べて異常に長い
- パソコンが異様に重い
- 固まる
- マウスがカクカクする
- 漢字変換に時間が掛かる
- データが消えた
- 起動時に「S.M.A.R.T. ERROR」表示が出る
NAS・外付けHDDが壊れる前兆現象
- データが中々出てこない。
- 保存に時間が掛かる
- 本体がピーピー鳴る
- 赤ランプが点いている
記憶装置は容量一杯まで使わない
記憶装置は空きを作って余裕を持たせて下さい。空きがないと、Windowsの更新など様々な処理が出来なくなったり、記憶装置の寿命を延ばす処理が出来なくなり壊れやすくなります。最低でも最大容量の1~2割は空けて下さい。
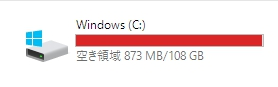
メモリ不足が記憶装置の劣化促進
メモリが不足すると、とりあえず必要ないデータを記憶装置に退避します。記憶装置がHDDだと、そのデータのやり取りに時間が掛かり、パソコンが重くなります。記憶装置の劣化も早くなります。
最近は、SSD搭載が普通になり、修理でもSSD機が来るようになりました。SSDはサクサク動いていいのですが、使い方によっては壊れやすくなります。SSDの寿命を延ばすコツはこちらです。
・容量の空きを確保 - ドライブが赤にならないように。出来たらもっと空ける。
・メモリを十分積む -…— パソコン快適修理担当 (@PCBLEND) December 26, 2024
OSの余分なソフトを消すだけで、メモリ8GB搭載の場合、メモリ使用量が20~30%くらい減る事が分かった。メモリ増設が出来ない機種はソフト削除が効果的。ご依頼があれば対応できます。料金は簡単作業パックです。
— パソコン快適修理担当 (@PCBLEND) March 28, 2025
ノートパソコン特有の故障
ノートパソコンの主な故障原因は「HDD故障」以外にも、次の物があります。
- 不注意

- ヒンジの台座周りを固めるプラスチックの寿命
- 廃熱の問題
- バッテリー内蔵タイプ
- DC端子の破損
ノートパソコンべからず項目
- 持ち上げる時、親指でギュッと掴まない。→ 掴んだ圧力で液晶破損防止
- パームレストに物を置かない。→ 挟んで液晶破損防止
- 書類を挟まない→ 液晶破損防止
- 荷物で一杯の鞄に無理に押し込まない。→ 圧力でキーボードの跡が液晶に転写されるのを防止
- 床に置かない。→ 踏んで液晶破損防止
- 薄い鞄に、本体とACアダプトを一緒に入れない。→ 本体が曲がるのを防止
- 薄い鞄に、本体の液晶側とマウスを一緒に入れない。→ 液晶の割れ防止
- 飲み物をパソコンと同じ高さに置かない。→ こぼし水濡れ防止

- 電源プラグやUSBメモリなどを刺したまま持ち歩かない→ 折れ詰まり防止
- 不安定な所に置かない。→ 落下破損防止
- 液晶画面やキーボードに洗剤を吹きかけない。→ ショート防止
- キーボードを力強く拭かない。→ キートップの破損外れ防止
- 液晶画面の端を持って開閉しない。→ ヒンジ破損防止
- 排気・吸気口を塞がない。→ 寿命短縮防止
- 飲み物と一緒に鞄に入れない → 飲み物がこぼれて水分が入り込むのを防止
- 湿気の多いところに置かない → 内部で結露してショートするのを防止
- 雨の日は防水袋に入れて鞄に入れる → 鞄が濡れて水が染み込み、パソコンが濡れるのを防止
- 液晶画面側を持って持ち運ばない → 液晶パネル破損防止
- 本体が熱くなるのを放置しない(放熱器がホコリで目詰まりしている) → 寿命短縮防止
- パソコンケース(ツルツルの保護袋)は開けっ放しにしない → 抜け落ちて壊れるのを防止
- パソコンの上に物を乗せない → 液晶不具合防止
プラスチックの寿命
ヒンジなどを固定するネジの台座を固めているプラスチックが劣化して割れてきます。プラスチックは経年劣化でもろくなり割れます。そうなると、ヒンジが取れてきます。このプラスチックの壊れる時期を調整することで、パソコンの寿命を調整しているという話があります。
熱に弱いパーツ
部品の中でもコンデンサーが熱に弱く、温度の違いで寿命が変わります。コンデンサーはマザーボードや電源、HDDの基盤など、色々な所で使われています。ノートパソコンは廃熱の問題があります。排気口を塞がないのはもちろん、綿ぼこりが多い所で使っていると、ホコリを吸い込んで放熱器が詰まり排熱しにくくなります。本体が異常に熱くならないよう気を付けて下さい。
内蔵バッテリータイプ
バッテリー内蔵タイプのノートパソコンがありますが、これはバッテリーの寿命=パソコンの寿命と想定して作られています。他の部分もバッテリーの持ちに合わせた作りになっています。格安パソコンに多いです。壊れたら捨てる前提でご利用ください。Core i3以上の場合、パーツが手に入れば交換も有りだと思います。
メモリのエラー
メモリエラーは、Windowsのメモリチェック機能で調べられます。検索欄に「メモリ」と入れると、メモリ診断ソフトが出てきます。メモリテストを有効にすると、再起動時にチェックを行います。少し時間が掛かります。余裕のある時に行って下さい。
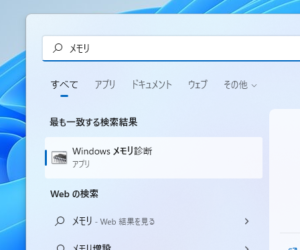
外付けで代替えできる機能

ソフト的な故障
OSの更新をきっかけとした不具合がよく起こります。
また、メモリや性能不足でOSの更新が溜まり、その処理が延々と続くことで、まともに使えなくなる現象があります。こまめに電源を切っていて、短時間しか使わないパソコンで起こります。低性能パソコンは顕著です。
ソフト的な不具合はハード的な故障ではないので、処理待ちや、修復、OSの再インストールなどで直ります。
Windowsの寿命
Windowsは基本3年ごとに新製品が出てきます。サポート期間は大概10年です。Windows10を最後に新しいOSは出さないと言っていましたが、スマホの真似が失敗続きで撤回しました。普通は、更新すると前より良くなるものですが、Windowsは更新の度にトラブルを起こします。余計な機能を追加していくので、メモリもやたら喰うようになりメモリ不足にもなります。10年経ってサポート終了しても慌てる事はありません。大量に残るので、重大なバグ修正は行われます。不具合の出る機能更新がなくなって丁度いいくらいです。
メンテナンス
パソコンのような情報機器は、データが入っているので、調子が悪いけど騙し騙し壊れるまで使うのは間違いです。何かしらの兆候があったら、すぐにデータのバックアップを確認し、修理した方が無難です。早ければ早いほど、システムやデータそのままで直りやすくなります。
パソコンの調子が悪い時、ネット情報によくある設定変更やデータ消去などで対応しようとしても、時間が掛かるばかりで効果は薄いので、容量の大きなHDDやSSDに交換したり、メモリを増設した方が手っ取り早いです。そもそも、記憶装置の壊れかけは、何をやっても直りません。症状が悪化するだけです。交換するしかありません。
パソコンは、規格化された部品で出来ており、主要部品は数点です。記憶装置などは汎用品で替えは簡単に入手できます。メーカー在庫に依存していません。
パソコンメーカーが違っても、使用されている部品は同じメーカーだったりします。例えば、パソコンのCPUは、IntelとAMDの2社です。HDDは、ウエスタンデジタル、東芝、シーゲートの3社です。
メンテナンス項目
- 放熱器のほこりを取る。→ 熱による寿命短縮防止
- 基板に積もったほこりを取る。→ トラッキングによるショート防止
- HDD・SSDの空き容量や状態を確認。→ 起動障害防止
- メモリ不足確認。8GB以上必須。→ 重くなるのを防止
- ウイルス対策ソフトの稼働状態。→ ウイルス感染防止
- OSのバージョンが極端に古くないか。→ ウイルスと不具合防止
- バックアップの有無。→ もしもの時のデータ消失防止
- バッテリーを使う。→ バッテリーの劣化防止
- マウス・キーボードの掃除。→ 細菌による感染症防止
- 再起動。→ OSの不具合防止
- スリープ切って電源点けっぱなし。→ OSの不具合防止
- マイクロソフトアカウントのID・PW確認。→ MSオフィスの認証など何かと必要
- 勝手にBitLockerになっていたら解除。→ 更新の不具合でログインできなくなる事を防止
- 勝手にOneDriveになっていたら使用量を確認。→ データを新しく保存できなくなって出てくる色々な不具合防止。OneDriveを停止する時はバックアップ必須。
- 記憶装置が一杯になっていないか。 → 起動・動作障害など防止
5年以上経ったゲーミングPC
- CPUのグリス塗り直し → 落ちるのを防止
- ビデオカードのグリス塗り直し → 落ちるのを防止
マイクロソフトアカウントの保管
確認方法
スタート → 設定 → ユーザー名の下に出ているメールアドレスです。画像や手帳に控えてください。
または、こちらの画像。
BitLockerの回復キーの保管
今、起動しているパソコンの BitLockerの回復キーを確認するコマンド
manage-bde -protectors -get c:
外付けHDDの寿命
バックアップを複数個用意すれば、壊れても問題なし。
「外付けHDDが読めなくなった」
読めなくなる前から前兆現象があったそうです。症状は次の通りです。
・パソコンが固まる。
・カツン、カツンと変な音がしている。
・フォルダを開くのに時間が掛かる。…— パソコン快適修理担当 (@PCBLEND) February 18, 2025