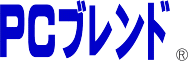マルチモニタにする方法
パソコンをマルチモニタにする方法は色々あります。それぞれ長所と短所があるので、使用環境によって使い分けて下さい。パソコンが組むことが出来る方なら、驚くほど安くマルチモニタ・パソコンが出来ます。組めなくてもUSBアダプタを使えば簡単にできます。
一般的に販売されているパソコンでも、今や2画面は普通で、Intel系ではオンボード標準で3画面対応のものがあります。
昔は、3画面以上のビデオカードの値段が高かったので、オンボードビデオとビデオカードを併用したりしていましたが、今は4画面以上のビデカードが1万円以下から有りますので、オンボードと組み合わせなくても良くなりました。ビデオカードを追加するだけです。
なお、一般的なPCメーカーやBTOメーカーの保証規定では、自分で本体内部のパーツを追加したり交換したりすると「改造」にあたり保証対象ではなくなります。ご注意下さい。
マザーボードのビデオ機能(オンボード)
 マザーボードのチップセットやCPUに内蔵されたビデオ機能で2画面のマルチモニタが出来ます。
マザーボードのチップセットやCPUに内蔵されたビデオ機能で2画面のマルチモニタが出来ます。
かつては、オンボードというと性能があまり良くありませんでしたが、今は良くなってきており、動画再生支援機能でCPUの負荷を減らしてスムーズに動画再生したり、物によっては3Dゲームも出来る能力があります。
ノートパソコンは、最近のものは大概、外部ディスプレイ出力にモニタを繋いで設定をすれば2画面になります。
多画面対応ビデオカード1~2枚
 最近はお手頃な価格の商品も出てきており、4画面でも7000円程のものがあります。これでしたら、手軽に4画面ができます。マザーボードと併用出来れば、6画面になります。
最近はお手頃な価格の商品も出てきており、4画面でも7000円程のものがあります。これでしたら、手軽に4画面ができます。マザーボードと併用出来れば、6画面になります。
一般的なビデオカード複数
 PCI ExpressやPCIのスロットを利用してマルチモニタにするのですが、現在、転送速度の遅いPCIは一般的ではありません。また、VISTAはOS側ドライバの関係で、そのままでは複数のビデオカードドライバを併用出来きませんでしたが、7ではグラフィックドライバがWDDM 1.1に対応していれば出来るようになりました。
PCI ExpressやPCIのスロットを利用してマルチモニタにするのですが、現在、転送速度の遅いPCIは一般的ではありません。また、VISTAはOS側ドライバの関係で、そのままでは複数のビデオカードドライバを併用出来きませんでしたが、7ではグラフィックドライバがWDDM 1.1に対応していれば出来るようになりました。
オンボード+ビデオカード
 数年前まではビデカードとオンボードの併用は出来ませんでしたが、今は併用できます。
数年前まではビデカードとオンボードの併用は出来ませんでしたが、今は併用できます。
チップセットがAMDとNVIDIAの場合、内蔵チップセットとビデオカードのメーカーを合わせる必要があります。Intelは併用に対応しているものなら多分どちらでも可能です。ビデオカードはPCI Expressに対応したものを利用します。
USBアダプタ
USBの転送速度や、USBアダプタの性能が上がってきており実用度が上がってきています。現在、普通のPCでも2画面表示が出来るので、このアダプタを利用すれば手軽に3画面や4画面が出来ます。映像を使わない使い方なら性能的な問題は無いでしょう。最大画面数は製品によって違います。
VGA出力に接続するアダプタ
 Matroxが出している製品。ビッグデスクトップに対応した3Dゲームが出来ます。
Matroxが出している製品。ビッグデスクトップに対応した3Dゲームが出来ます。
ディスプレイポート
 DVIの後継と目される。転送速度 最大10.8Gbps(2.7Gbps×4レーン)
DVIの後継と目される。転送速度 最大10.8Gbps(2.7Gbps×4レーン)